IRC」(Internet Relay Chat)とは、古い歴史を持つリアルタイム・チャット・システムです。導入が少々面倒ですが、Webチャットを上回るレスポンス及び機能が特徴です。
すでにIRCをご利用中の方は、以下の設定でJoinしてくださいませ。
サーバー: irc.tokyo.wide.ad.jp もしくはkyoto、fujisawa
チャンネル名: #空想都市:*.jp (Chocoaの方は%空想都市 でも構いません。)
初めてIRCに触れる方は、以下の解説をお読みくださるようお願いいたします。
IRCを利用するためには、まず「クライアント」と呼ばれるチャット専用ソフトをインストールする必要があります。OSによってソフトは異なりますが、Windowsなら「LimeChat」、MacOSなら「Chocoa」がお勧めです。
ソフトはそのほかにも色々あります。興味がおありの方は、末尾のリンクを参考にしてみてください。
ここでは、Windows用の「LimeChat」を例に導入方法を解説します。
LimeChatは、Psychs氏により開発されたWindows対応高機能IRCクライアントです。公式ページはこちらです。
http://www.dive-in.to/~mb-arts/
また、LimeChatは再配布が許可されているので、以下からダウンロードしてくださっても結構です。
【LimeChat 1.17】
ダウンロードした「lime117.exe」を実行すると、インストールが始まります。
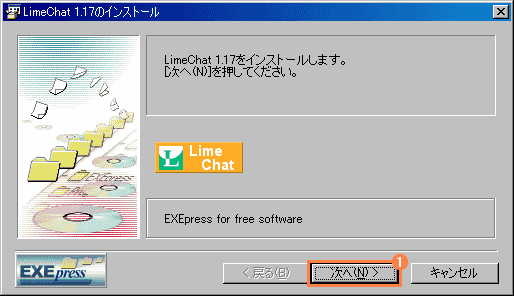
1:次へ、を押してください。
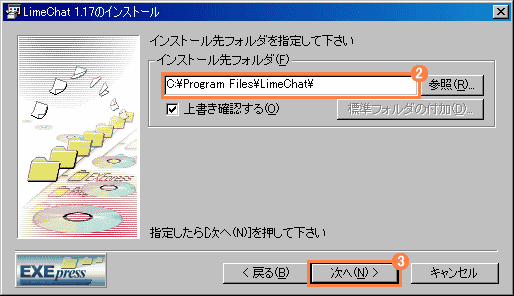
2:インストール先のフォルダを指定します。デフォルトのままでよければ、3:更に次へ。
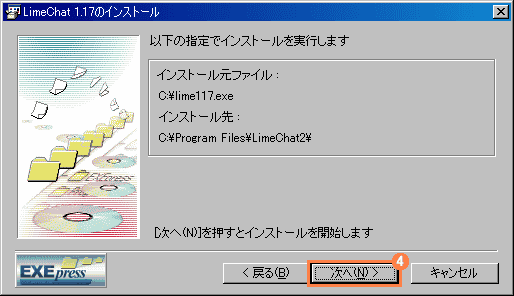
4:次へを押すとインストールが行われ、インストーラが終了します。
「スタート」→「プログラム」にLimeChatが登録されていますので、起動します。
すると、次のようなダイアログが表示されます。

5:ここでは、初心者向けウィザードを利用して設定を行います。>>ボタンを押してください。
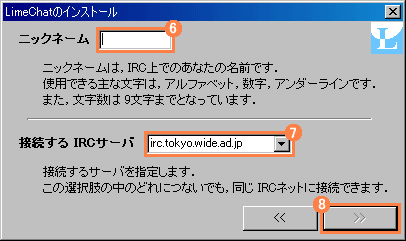
6:「ニックネーム」は、IRC上で使用するハンドルネームです。注意に従って入力してください。
IRC上にすでに同一の名前が存在する場合には、接続後、末尾に「 _ 」などの記号が自動で追加されます。
7:「接続するIRCサーバ」欄はこのままか、irc.kyoto.wide.ad.jpに変更してください。
8:次へ進みます。
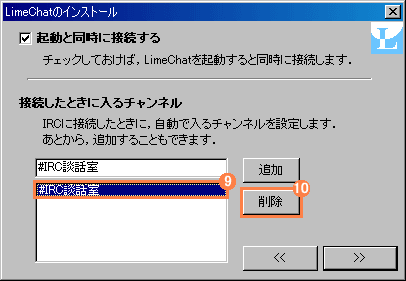
9:この画面では、デフォルトで表示されている「#IRC談話室」を削除してください。
そして、以下のように、
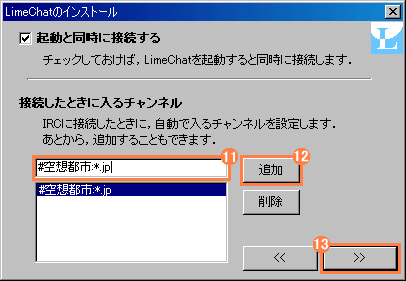
11:「#空想都市:*.jp」と入力し、追加ボタンを押してください。
記号はすべて半角です。複雑ですので、コピー&ペーストをお奨めします。
入力が終わったら、次へ進みます。
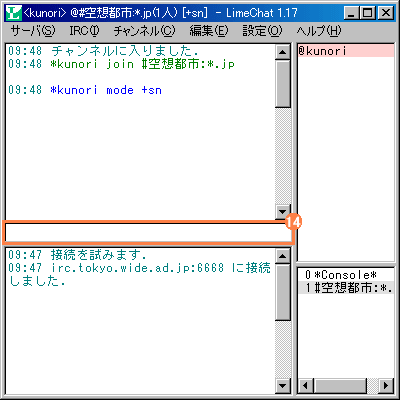
すると、クライアントが起動し、サーバーへの接続が開始されます。
環境によって異なりますが、通常数秒〜数十秒で接続が終了し、自動的に「チャンネル」への入室が行われます。
チャンネルとは、先ほど入力した、「#空想都市:*.jp」という名前のチャットルームのことです。IRC上にはそのようなチャンネルが無数に存在し、同じチャンネルに参加している人とリアルタイムで会話をすることができます。
左上のブロックには、現在参加し、アクティブになっているチャンネルのログが表示されます。
右上のブロックには、アクティブチャンネルに参加している人のニックネーム一覧が表示されます。
左下のブロックには、アクティブ以外のチャンネルのログが表示されます。(ひとつのチャンネルにのみ参加している時は何も表示されません)
右下のブロックには、現在参加しているチャンネルの一覧が表示されます。
14:発言したいときは、中央の入力欄を使用します。
リターンキーを押した時点で、入力した文章がチャンネルに送信され、参加者のクライアントに表示されます。
以上が、IRCの導入及び基本的な利用方法です。
IRCについて詳しく知りたい方は、
IRC普及委員会 http://irc.nahi.to/ 様などを参考にしてください。
また、MacOSをご使用の方は、
IRCat や Chocoa などのクライアントをご利用ください。設定は基本的にLimeChatと同様です。
接続先サーバーがirc.tokyo.wide.ad.jp もしくはirc.kyoto.wide.ad.jp、Joinチャンネルが#空想都市:*.jpと設定されていれば問題ありません。